みなさんこんにちは、「ITユニプラ」編集部です。
突然ですが、エクセルを使って申請業務や入力業務を行う事はありますか?
弊社ユニリタプラスでは、作業時間の管理や見積作成などエクセルで行っております。
その際、1人で完結できれば良いのですが、作成したエクセルはレポートラインやチームメンバーなど複数の人に渡って入力されていくこともしばしば...
そんな時、自分が想定していなかったセル入力で正しい値が計算されなくなることがあります。
今回はそんな時に使える便利な機能のお話し。
その便利な機能というのは、エクセル保護です。
エクセル保護って使ったことありますか?
まずは、このエクセル保護の必要を語らせてください。
エクセル保護の必要性
予算申請、業績評価表などでシートを作成していても、関係者の入力が終わって返ってきたら計算式が変わっていたといったことはありませんか?
せっかく作成した入力用のエクセルもセルを上書きしてしまい、計算式や内容が変わってしまうことがあります。
(何度も痛い目を見ました...)
また、参照のみを目的としたファイルであり変更してほしくないエクセルであるときもあるかと思います。
(気づいたらセルが変わっていた時には悲しすぎます....)
そのような状況を防ぐ方法として、エクセルには便利な機能が備わっています。その中でも今回ご紹介するのは、以下の機能です。
目次
- 『エクセルファイルの保護』
- 『エクセルファイルの保護解除』
- 『エクセルブックの保護』
- 『エクセルブックの保護解除』
- 『エクセルシートの保護』
- 『エクセルシートの保護解除』
- 最後に エクセルファイル保護の有効性と限界
まずは、保護の違いについて説明させていただきます。
エクセルファイルの保護
特定のメンバーのみにしか公開しない場合に利用します。またファイルを回覧してもらうだけの場合など、ファイル自体の変更を防ぐ際にも利用されます。
エクセルブックの保護
見積もり資料を作る際の商品リストや単価一覧情報等、変更されてしまうと困る情報があります。
そういった情報を特定のシートにまとめて変更、削除できない様保護したり、非公開とする場合に利用されます。
エクセルシートの保護
予め利用しやすい様、数式を用意したセルに数値を入力してしまうと、数式が数値に書き換えられてしまうケースがよくあります。そういった作成者の意図に沿わない数値での上書を防ぐ際に利用されます。
1.『エクセルファイルの保護』
利用シーン
特定のメンバーのみ閲覧して欲しいファイルや、ファイル自体の書き込みを防ぐ等、以下の2つの機能を制御したい場合ファイルにパスワードを設定して保護をかけます。
- エクセルファイルの閲覧制御
- エクセルファイル全体の書き込み制御
使い方
①ファイルを開く
②「名前を付けて保存」というメニューが表示されますので、それをクリック

③「名前を付けて保存」ダイアログボックスが表示されます。エクセルファイルを保存したいフォルダに移動して、「ツール」メニューをクリックすると「全般オプション」ダイアログボックスが表示されます
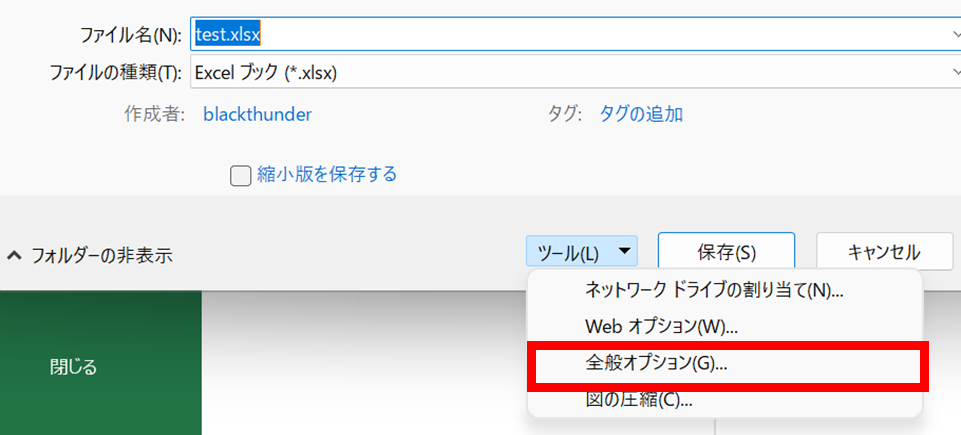
④「全般オプション」選択後、「読み取りパスワード」と「書き込みパスワード」の両方が設定できます。どちらか一つのみを設定することもできます

また「読み取り専用を推奨する」にチェックを入れると、保存したエクセルファイルを開く時にファイルを読み取り専用モードで開くように設定できます
読み取りパスワード
ファイルを開いて中身を見るために必要なパスワード
書き込みパスワード
開いたファイルを編集できるようにするためのパスワード
2.エクセルファイルの保護解除
利用シーン
パスワードにて保護されたエクセルファイルは読み取りパスワード(場合によっては書き込みパスワード)を入力して保護を解除します。
使い方
①ファイルを開くと最初に「読み取りパスワード」を入力するダイアログボックスが表示されるのでパスワードを入力します

②続いて「書き込みパスワード」を入力するダイアログボックスが表示されるので書き込み用パスワードを入力します

③設定されたパスワードを解除するためには同様に、ファイル保存時にパスワード設定時と同じく、「ツール」メニューの全般オプションを開き、パスワードの入力ボックスを空白にして保存します
3.エクセルブックの保護
利用シーン
エクセルファイルのブックを保護する際、ブック単位でパスワードを設定します。エクセルファイルのブックにパスワードが設定された場合、以下の設定項目が行えなくなります。
- 非表示のシートの表示
- シートの名前変更・削除・追加・移動・非表示
使い方
①ブックにパスワードを設定する際は、パスワードを設定したいエクセルファイルを開きます
「校閲」タブの「ブックの保護」をクリックします
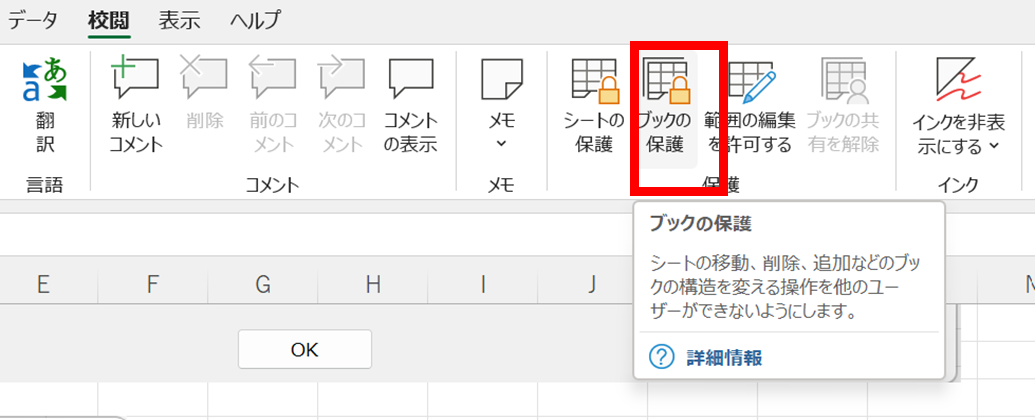
②「シート構成とウィンドウの保護」のダイアログボックスが表示されます
③「パスワード(省略可)」テキストボックスにパスワードを入力して「OK」ボタンをクリックします(注: [ウィンドウ] オプションは Excel 2007、Excel 2010、Excel for Mac 2011、Excel 2016 for Mac でのみ利用できます)

4.エクセルブックの保護解除
利用シーン
パスワードにて保護されたエクセルブックは解除用パスワードを入力して保護を解除します。
使い方
①エクセルのリボンから「校閲」タブを選択します
②「ブックの保護」ボタンをクリックします(現在のところ「ブック保護の解除」とは表示されません)
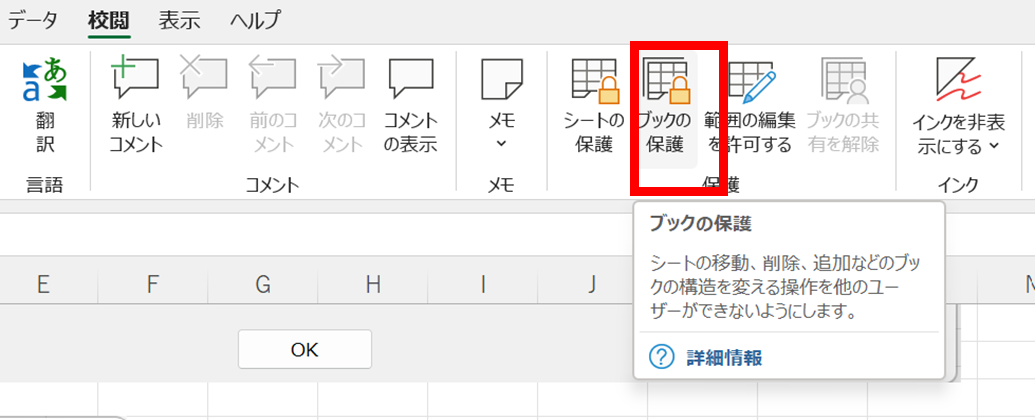
③「ブック保護の解除」ダイアログボックスが表示されるのでパスワードを入力して「OK」ボタンをクリックします

5.エクセルシートの保護
利用シーン
エクセルファイルの特定セル内の書式や予め設定した計算式など、シート内の具体的な内容や関数を変更から保護する場合、シートに保護をかけてパスワードを設定します。
- 実際セルに入力されている数字、文字の値や、書式、関数を保護する
使い方
①エクセルファイルを開きパスワードを設定したいシートを選択します
②特定のセルのみをロックする場合には、シートの保護の前に書式で「セルのロック」を指定します
(シート全体を保護する場合には不要。セルの指定が完了した後に「シートの保護」を行います)


③エクセルファイルの「校閲」タブの真ん中にある「シートの保護」ボタンをクリックします

④「シートの保護」ダイアログボックスが表示されます
⑤「シートの保護を解除するためのパスワード」に設定したいパスワードを入力します
⑥パスワードの入力を終えたら、「OK」ボタンをクリックします
(画像ではシート内のセルの選択動作のみ可能になる様設定しています)

6.エクセルシートの保護解除
利用シーン
パスワードにて保護されたエクセルシートは解除用パスワードを入力して保護を解除します。
使い方
①エクセルのリボンから「校閲」タブを選択します
②「シート保護の解除」ボタンをクリックします

③「シート保護の解除」ダイアログボックスが表示されるのでパスワードを入力して「OK」ボタンをクリックします

7.最後に エクセルファイル保護の有効性と限界
このようにファイルごとに読み取りや書き込み機能に保護をかけることができ、意図しない人による閲覧や改変を防ぐことができます。
ただ懸念点として...エクセルではあくまでファイル単位でしか保護できません。
そのため、予算集計業務や業績評価など、一つのファイルで複数部署から提出された情報を収集すると、同じパスワードで他部署の情報の閲覧が可能となってしまいます。
対策として...
部署ごとに異なるパスワードをエクセルファイルごとに設定すれば防ぐことができます。
ただこの方法では、今度はせっかく統一されたフォーマットでデータが集まっているにもかかわらず、ファイルを開く度に部署ごとに対応したパスワードを入力しなければならず、集計作業の効率化はあまり望めません。
そんなエクセルだけでは解決が難しい課題にも、
弊社の『サクッと収集』は解決します。
『サクッと収集』では、複数部署からエクセルフォーマットで情報収集したい場合、例えば、予算入力などです。
そんな1つのエクセルフォーマットを持ったファイルに対して複数のファイル送受信経路が必要となるケースでも、部署間でエクセルファイルを公開することなく収集することが可能です。
詳細は、以下のバナーから!
